
The contents of this guide are gratefully reused, courtesy of the Georgia Tech Library and Fred Rascoe.
The information on this page was taken from: My NCBI Help [Internet]. Bethesda (MD): National Center for Biotechnology Information (US); 2005-. My Bibliography. 2010 Dec 13 [Updated 2013 Jul 12]. Available from: link
Both NIH investigators and their delegate(s) (optional) will need to login to and use My NCBI to manage NIH compliance for research publications authored by the investigator or arising from their NIH award. See below for general guidance about My NCBI access and use for investigators and delegates:
Begin by navigating to PubMed and clicking on the "Sign in to NCBI" link on the top right corner of the page.

If you do not already have a My NCBI account, but you do have an eRA Commons account, click on the eRA Commons Login icon and sign in using your eRA Commons information. Logging in this way will create your My NCBI account as well as automatically link your My NCBI and eRA Commons accounts and you may skip the next step of linking your My NCBI and eRA Commons accounts.

If you have neither a My NCBI account, nor an eRA Commons account, navigate to the bottom left of the login page click the link to register for an NCBI account.

Once you have your My NCBI account, you will need to link that account to your eRA Commons account. (Note this linking step is completed automatically for investigators who login to My NCBI for the first time with their eRA Commons accounts.)
To link your existing My NCBI account to your eRA Commons account:
1. Log into My NCBI with your existing My NCBI account
2. Once you are in your account, click on your login name at the top right of the page. On the NCBI Account Settings page, scroll down to the "Linked Accounts" section.

3. Click on the "Change" button to the right of the "Linked Accounts" option (see below)

4. Using the "Login Account Options" scroll down and select "NIH & eRA Commons" and log in to your eRA Commons account

These steps will successfully link your accounts! Once your accounts are linked, the icon  will display within your My Bibliography area and verify that an eRA account has been linked to a My NCBI account.
will display within your My Bibliography area and verify that an eRA account has been linked to a My NCBI account.
You are not alone! If you wish, you may set up one or more delegates for your My NCBI account. Delegates are persons who are granted access by NCBI account owners to view and manage their bibliographies (and/or their SciENcv profile). Delegates can add and remove citations, and check whether a manuscript is complaint with the NIH Public Access policy.
1. Navigate to your NCBI account settings by clicking on your login name at the top right of the page. On the NCBI Account Settings page, scroll down to the "Delegates" area.

2. Click the “Add a Delegate” link
3. Enter the delegate’s e-mail address. Click the “Add a Delegate” button.
4. Your delegates will receive an email which they must then confirm by clicking on a link in the email.

5. Note: In order for your delegate to manage your compliance, you will need to ensure that your My NCBI and eRA Commons accounts are linked. If they are not or if you are uncertain, please see the "Linking My NCBI to eRA Commons" section in this guide.
1. Sign in to your personal My NCBI account.
2. Respond to the confirmation email from My NCBI by clicking on the URL provided within the email.
3. Click on the "Confirm Connection" button. Under "Collections" area you should see a link for the bibliography for which you are a delegate along with a link to your personal bibliography. Note that these are separate bibliographies.
4. You may need to ensure that the investigator whose bibliography you are managing has linked their My NCBI and eRA Commons accounts. If this step has not been completed, you will not be able to see the "Awards View" in My NCBI, which will help you to manage their compliance. See the "Linking My NCBI to eRA Commons" section in this guide for instructions on linking these accounts.
Make sure you are signed in to My NCBI.
Select the citations you want to add to My Bibliography and then click the “Send to” link to expand the drop-down menu. Select the destination “My Bibliography” (a message indicates the number of citations selected to be copied to your bibliography) and click “Add to My Bibliography.”




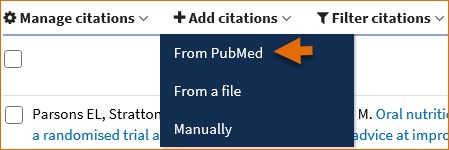 button.
button.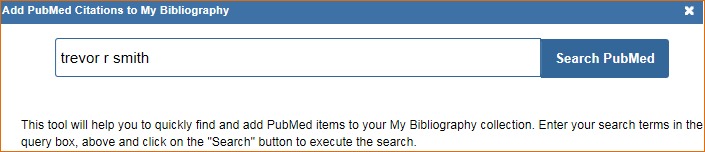
My Bibliography has multiple templates with fields pertinent to each type of publication. For example, for patents, inventor and patent number are required fields.
Sign in to My NCBI. You can immediately see your most recent citations in the My Bibliography portlet.
To view all citations available in your bibliography, click on the hyperlinked number of citations (A in the image below) or click “Manage My Bibliography” (B).

The default display in My Bibliography is List view, which has all citations that are included in PubMed hyperlinked.
Click on each article title to view all information related to a citation in PubMed. Each citation in My Bibliography that is indexed in PubMed also displays a link to Related Citations, and when available in PubMed Central, a link to Free Full Text and/or a link to Cited in PMC.
In addition, the List view displays a Related PubMed Citations portlet, which presents a brief list of citations recently added to PubMed. Citation retrieval for this portlet is based on the research topics found in the citations stored in My Bibliography. The portlet is updated on a weekly basis.

To view multiple citations at once click the “View” button (A in the image below).
To view your citations without hyperlinks, go to “Display Settings” (B) and select Print.
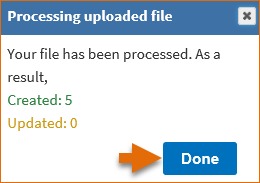
In the image above there are four buttons which facilitate moving, downloading or suggesting citations.
Note:
 for you to edit if necessary
for you to edit if necessary